我们再使用windows系统自带的通讯软件通讯的时候,可能在很多时候需要截图等一些操作来进行保存重要的文件,那么这个通讯软件怎么来截图呢?这里就给大家分享下《skype》怎么截图的相关方法,希望对你有帮助!
第一种方法-对于win10第5次更新之后的版本
1、由于这个通讯skype是不能自己截图的,所以我们在截图的时候可以使用电脑自带的截图功能来实现。如图所示界面,我们按下在电脑键盘上面的Print Screen 或者Prt Scr键就可以进行截图啦,此时的截图文件是保存在文件里面啦。
第二种方法-对于没有工作区的windows电脑
1、同样的按下电脑键盘上面的Print Screen或者Prt Scr键进行截图,然后点击在屏幕左下角的开始键,进行程序搜索,找到画图,打开这个应用。如图所示!
2、进入之后,然后直接按ctrl+v键进行复制粘贴,然后我们会看到我们得截图在里面啦!
暂无评论,期待你的妙语连珠
预约成功!,
到时你将收到我们的短信提醒。
174点赞
4467文章
渝ICP备20008086号-17 渝公网安备50010702505138号
ejdz2023#163.com(#替换为@) QQ:2368208271
《Skype》教程:如何轻松截图,并分享给他人?
我们再使用windows系统自带的通讯软件通讯的时候,可能在很多时候需要截图等一些操作来进行保存重要的文件,那么这个通讯软件怎么来截图呢?这里就给大家分享下《skype》怎么截图的相关方法,希望对你有帮助!
skype截图步骤
第一种方法-对于win10第5次更新之后的版本
1、由于这个通讯skype是不能自己截图的,所以我们在截图的时候可以使用电脑自带的截图功能来实现。如图所示界面,我们按下在电脑键盘上面的Print Screen 或者Prt Scr键就可以进行截图啦,此时的截图文件是保存在文件里面啦。
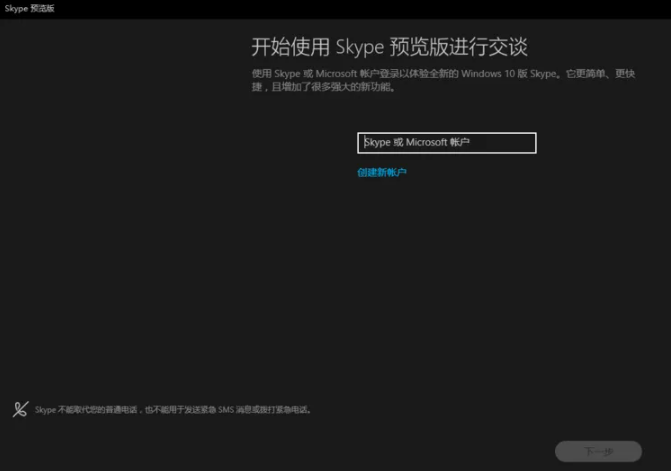
2、接着我们只需要打开在电脑右下角的一个笔头的标志,那个是05版本更新之后的独立出来的windows link工作区,咱们只需要点击屏幕草图就可以看到我们刚才截的图在里面啦!如图所示第二种方法-对于没有工作区的windows电脑
1、同样的按下电脑键盘上面的Print Screen或者Prt Scr键进行截图,然后点击在屏幕左下角的开始键,进行程序搜索,找到画图,打开这个应用。如图所示!
2、进入之后,然后直接按ctrl+v键进行复制粘贴,然后我们会看到我们得截图在里面啦!
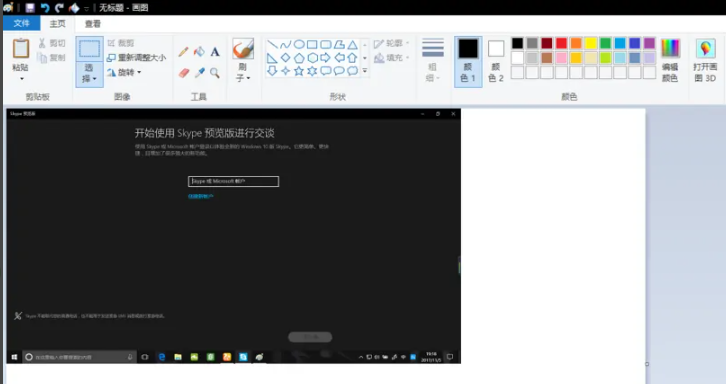
以上就是《skype》怎么截图的全部内容了, 希望能够帮助到各位小伙伴。更多相关的内容各位小伙伴们可以关注千篇网,会一直给各位小伙伴们带来软件的教程!如果你对此文章存在争议,可在评论区留言和小伙伴们一起讨论。本文统计
本文标签
评论(0)
暂无评论,期待你的妙语连珠
预约成功!,
到时你将收到我们的短信提醒。
猜你喜欢
-
如何在Skype中自定义好友昵称
2022-07-18 15:04
Skype
![如何在Skype中自定义好友昵称]()
-
【2022新手教程】如何在Skype上设置语言?
2022-07-18 14:59
Skype
![【2022新手教程】如何在Skype上设置语言?]()
-
如何在Skype中创建自定义好友分组?
2022-07-18 14:53
Skype
![如何在Skype中创建自定义好友分组?]()
-
如何在Skype中添加联系人?迅速增加社交圈子的窍门
2022-07-18 14:44
Skype
![如何在Skype中添加联系人?迅速增加社交圈子的窍门]()
-
《Skype》如何快速轻松地进行文件传输
2022-07-18 13:50
Skype
![《Skype》如何快速轻松地进行文件传输]()
加载更多174
|点赞
4467
文章
最新发布
涉及资源